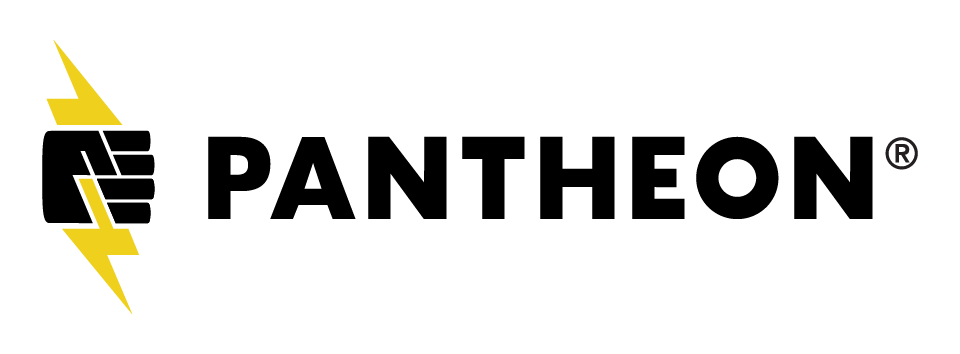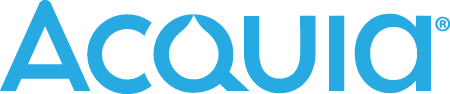Description
Have you just started using Views and asked yourself one of the following:
- How do I get only the content I want to display?
- Why can't I add other fields about the author of the article?
- Why does my view keep displaying duplicate entries?
- How do I make this into a slideshow?
- What on Earth is a contextual filter?
If you have, this session is for you. The Views module is the way to create lists of content in Drupal. To a beginning Drupal user, though, the admin interface can be pretty overwhelming. This session will provide an introduction to using Views to create dynamic displays of different types of content (nodes, users, terms, and just about any entity you can think of). We'll go over the basics of Views, some of Views possible applications, and how to actually set up some of those different use cases with the Views admin interface. After that introduction, we'll look at some of the contributed modules that extend Views and allow for some really fancy displays.
Jake Ineichen
Digital Services Librarian @ Madison Public Library
morning good morning everybody so you
are in interpret views creating dynamic
lists of contacts very excited so my
name is Jake Anakin would be the
presenter today and we have a lot to
cover we're just gonna be going to
high-level introduction everything so
you're not going to get really detailed
on anything but you'll get to see some
of the capabilities that fuse can do so
I'm gonna have to talk fast so we can
get to construct contextual filters
which are really exciting those at the
end of the session so certain start a
little bit as I said my name is Jake in
the digital services librarian at
Madison Public Library in Madison
Wisconsin and digital services librarian
what does that mean I'm the web
developer for the library and in drupal
terms i'm the site builder i don't do a
lot of coding myself i do a lot of
configuring building so I've been doing
that for four years and so I built
Drupal websites for our staff for our
users I oversee daily web services
there's a broken link on the website I
fix it and train other users to actually
add content create documentation for
them and troubleshoot issues so today
I'm going to introduce you to views
we're gonna I'm gonna give you some of
the terminology we're going to go over
and look at what each part of the
interface of the drupal the views UI
looks like we're going to create a few
views of various configurations and then
look at a couple modules that extend
views and can make for some really
dynamic
expensive interesting displays so we're
gonna start gentleman Oh gage who's an
audience so who here is learning Drupal
for the first time or it's like a really
new user to journal okay great
who here has used Drupal for a little
bit but hasn't used views a bunch a
couple okay anyone say they're more
experienced really experienced at views
and is just waiting to six minutes days
okay I hope all of you get what you want
not a decision so we're gonna start just
what is views and because views is a
confusing term in Drupal because we use
it everywhere it's also a word that you
use pretty commonly so you might hear
someone's we know one would say this but
you could say after expelled views are
used views to create a bunch of new
views and those are all accurate
descriptions like uses of the term views
so we can talk about views as a module
so it's in core in Drupal Drupal 8 which
is great it's a contributor to 7 and
below and everyone use it in Drupal 7 so
it's great that is in court it is also
kind of described as the tool that we
use to create dynamic lists if you think
of it as kind of the user interface of
views I used views then when we're
talking about dynamic lists that means
the content changes based on what
content you have added new content new
filters that you add and we also use the
view term views to describe the list it
sets so the list of things which could
be content or users or taxonomy terms
blocks almost any sort of entity I'm
gonna use that term entity and
throughout the talk to talk about kind
of a a contained self-contained item
which could be a piece of content a user
and I'd like to say that it's not just a
list of things because when someone says
you can make lists I get a very specific
picture of what that means like I get
three dots and then that's my list but
with views you can create a series of
things so so any number of things in
some sort of order so these are all
examples of views so over on the top
left we got a list of content most
recent content we've got a list of users
in the middle we've got an RSS feed of
content that is also created with a view
and we've got a slideshow of content
which is also a few just a series of
images that scroll through so as I said
Drupal views is in core in Drupal 8
which is great and it mean and the
people who have built worked on core
decided to do something I think really
really makes sense now that the users in
core we should just build all of the
admin interfaces with views and so that
means that they're all they're all
available for you to edit which is
really powerful and very dangerous um
and so using views it's like just living
on the edge a little bit and so this is
the default admin content view that you
see when you go to just admin staff
content but we're gonna go over kind of
what each of the pieces of this you can
actually read because it's too small
we're gonna go the pieces of this and
I'm gonna talk about what each section
of this interface does and then we'll go
in later and actually build some views
so at the top of our view on the top
left we have a list of the displays of
the view now this is the second
confusing thing about views is that a
view is kind of a series of content as I
said but you can have multiple displays
of that series of content
to allow them to be created and built in
different ways and there's a number of
types of displays so there's a page
which has a URL you can go to it blocks
which you can add throughout on your
site on different pieces in different
regions of your site feeds like I said
an RSS feed there's so much more you can
make and then the reference views which
allow you to enhance the create like the
content creation forms by getting more
specific instead if there's nothing a
giant list of every thing in a specific
field so that's up in the top left are
the lists of the displays that you have
Oh in a really good example of why you
might have multiple displays on a single
view is you can think of like having you
know a standard blog the front page of
the blog is a list of you know the
recent posts that you've had kind of in
reverse order it's a teaser to the full
post but you might also want to have the
RSS feed for your blog so that's a but
it uses the same configurations as your
or much of the same configurations as
your page so you want to use it in the
same view so if you change anything it
changes to cross all the displays
instead of just the Bible you might also
want to have a block of just the five
most recent posts unlike just the titles
and put those on you know in a block in
the sidebar when you're looking at a
full post and if you use all of those in
the same view now this is great because
it's very powerful because it can change
things across many different spots with
just changing one configuration also
again very dangerous because you can and
will want to make specific changes to
individual displays and you have to be
careful not to make changes to the whole
view but so at the top left that lists
all of the available displays that you
have the admin content default view just
has one page and the top right the very
top is the view actions so you can edit
it change the title
delete it dangerous duplicate it great
so below that is the current display
settings so the current display is the
page that we're on and that has all the
options that we're gonna talk about in
we're going to go into after this but
have title format fields filters store
options and then the very top right is
the display options so above that you
can delete the whole view in this one
you can just delete the display and you
can keep the view itself or make
duplicates and actually a link to be
with the display as well below that is a
running preview of what your changes in
view are doing and so you kind of get
it's not meant to be literal but it does
get you are you to see what your changes
are but what effect they're having so in
the display configuration we've got the
display name and my default just goes to
the type of display it is so this is a
page so the display name defaults to
page and you can generally leave that
alone unless you add another page
because then the next one's just going
to be page two and you're gonna want to
change that so you can identify them in
the display list of the time below that
is the title of the view so or the title
of the display so this could be the page
title the block title the feet title
depends on what display you have bar
family everything below that is the
format now this is another turn that
we're going to use we're talking about
views is a view as I said it is a made
up of a series of things each of those
things views calls a row and so the
format you can choose how those rows are
displayed so by default in core you get
four types to choose from you get the
grid which is pretty self-explanatory
you get to choose how many columns and
it looks like HTML list which actually
wraps each entire view in a a list
element and then each
is its own list item so an ally tank
below that is a table which each row is
a row and each field that you have is a
column that's what the default content
view is the table and below that is
unformatted list which just wraps each
row in a div tag and that is the most
customizable I do most of my work with
unfermented lists because then I can
phim it however I want because it's just
a dip now below that there's nothing
here for the table view but for most
formats there's also a shell setting
which allows you to select the row style
and you just elect to have three options
so content fields or search results and
now content allows you to display kind
of the entity itself so if you have a
and using one of its I don't know
they're confusing term one of its
display view modes that's the term that
they chose to use even though views is
pink and when we're thinking about that
displaying a showing content that's like
showing the teaser format or the or the
the teaser mode or the full content mode
or the any custom mode that you add to
your set the other option is fields
which allows you to select individual
pieces of your entity and display them
in whatever order you want and not on
any preset mode search results is also
an option but I've never used it and
when I looked in the issue queue trying
to figure out what it's for it seems to
be broken so maybe don't use that there
are other ways to make search results so
I'm not really sure I'm never sure with
this one so below that if your display
or Yoram row style or format allows for
fields they'll show up there if you
don't if you're using the con
display room setting you'll get just
this little note that says the current
role fund doesn't support feels so great
that whereas you can select and choose
what actually shows up in the view below
that is the filter criteria so you
define which content is actually
included in the view because by default
a view is just a grabbing a like a base
entity whether that's content or users
or blocks or search results and then it
allows you to filter it to when in
almost infinite different ways to filter
to get a very specific grouping of
content in your in your view you can
also expose each filter to make it
interactive for your users and for your
staff below that is the sort criteria to
find what order they show up in you can
expose these as well to make it
interactive one thing to note is that
the table format also has other sort
options which allow you to like click on
the label field the field for them the
column label and then it will sort that
way so the table has other sort options
other than what's available right here
the middle section of the view is the
display specific settings and so this is
contextual based on the display you've
chosen so a page and a block are
different things so they have different
settings a lot of the same but some
different so for a page you have a path
for example because it has a URL a block
doesn't have a URL so you don't have the
path setting you can also add a menu
item right here from the view now of
course you could go back in later and
edit your menu and add a link to the
view with a specific URL but you can
create the menu item right here below
that is access permission so you can
define who can actually see this view
the default is just to anybody who has
the permission view published content
but you can change that to other
specific permissions
or it can be role-based below that our
header and footer stuff pretty
self-explanatory can add stuff to the
top of the view as to the bottom of the
view in Drupal 8 the no results behavior
are also here in Drupal 7 there over
here in the advanced column
that's where the no results behavior
again pretty self-explanatory what
happens when there's no content does the
view just not display does it show a
note that says like there is no content
right now at some and then below that is
the page and so the pager actually
defines how many items are in your view
and that also allows you to add and
define what happens when there's more
than that so you can have a pager and
just show 10 pieces of content but if
there's 11 what happens do you add a
more link to a different page that lists
everything do you have a mini pager a
full pager now over here in the advanced
settings which is collapsed by default I
think because they thought it was scary
maybe there are a whole bunch of things
we're not going to talk about everything
but I'm gonna go over each of those
they're some of most of those so there's
at the top is the contextual filters
which allow you to filter the view based
on the context of where it is or
variables that you're passing to it will
see an example of what that is at the
end of the session and I'm below that
are relationships which allow you to
grab fields from other entities that are
related to the content that you're
looking at a really good example of this
is relating content to the author that
created it so the student grant
additional fields about the author we'll
look at an example of that later on this
one below that is the exposed form so we
can change how that exposed filter or
expose sort options appear and display
and their their actions there's also
things like the machine
so for this display has its own you know
ID the you can just select whether it
uses Ajax or not
so whether when you change a filter or
click Next on the pager visit reload the
entire page or is just reload that part
of the page with the content in it
aggregation which allows you to do a
little bit of math sometimes um wanted
to squish content together and then
count them it also allows you to do some
sometimes can allow you to remove
duplicates sometimes below that there's
also like caching options query setting
options that are more kind of advanced
and then a fields for CSS classes where
you can add a class to just this view
you can also add classes to each of the
rows to individual fields it's great for
theming
alright so let's build some views okay
on my demo site that I'm going to show
you now it's got a now outdated version
of Drupal I installed just to
contributed modules so admin toolbar CH
so I have a drop down and view slideshow
along with its sub module view slideshow
cycle and of install the required jQuery
libraries so you're gonna the jQuery
libraries it's just an image but just a
couple changes to the site content
itself or the content types
so I added a field to the user entity I
added a new content type of location I
added a ending reference field to the
article content type that links to my
new location in content type and I
filled the site with some article
content from my library's website just a
little bit okay so let's go ahead and
open up my site so
as we can see it's just got the default
homepage on the front and this is
actually a view so we can edit this if
we wanted to but we're gonna start wanna
show you the whole process so we're
gonna create it from scratch
so we would go up into structure and as
I said I've installed admin toolbar so I
have that back down otherwise you just
click on structure and then click on
views okay and we can see a list of all
of the views that are on the site and so
many of these are the admin interfaces
which again that's great but if you're
gonna edit it I would highly recommend
duplicating it first so that you can
test your changes without breaking
something important so we're gonna go
ahead and click out of you and after
clicking this it brings us to this kind
of wizard to help us build the view
without having to go into all of the
settings so we're gonna give it a view
name I like to use this naming
convention so it is content and I want
to just show articles give it a
description Oh
article content and then our view
settings so we want to show the
alternate name that you owe like users
or blocks just kind of just
differentiating what the base entity of
the content is of the view is and so
that's what I'm saying I'm selecting
right here so I want this to be content
and I want it to be a type article and I
don't want to add a tag yet and want to
be sorted with newest first and so this
is going to fill in a bunch of the
fields in our air face without us having
to go through each one below that we can
kind of quick create a page or a block
I'm going to go ahead and open up the
page settings we get the page title I'm
gonna call it articles we get the path
I'm just gonna use that as articles as
well we get the format to choose what we
want to actually show as so we get the
four default that I said and I said I
installed the slideshow so that's also
an option
let's go ahead and make this a grid and
it gives us a couple row style style
choices to have frame so if we teasers
full posts files fields leaked titles
we're gonna go with the teasers oh there
we go
and I'm gonna change this to six because
I have eight pieces of content so I want
you to show show you what the page looks
like use a pager we can add a menu item
right here so that it to the main
navigation I'm going to call it articles
and we're going to click Save and edit
and poof wheeze out of you as we said
kind of here here are the page displays
then options we just have a page right
now we it gave us a title that we chose
it's a grid in teaser format it is the
filter criteria it defaults to published
content since we chose article it adds
this content type filter sorted by
newest first
the path is articles the menu item that
we added is right here and it uses a
mini major and if we scroll down we've
got our kind of grid format and this is
what the page looks like if you want to
change that to a full pager I would just
click right there and change it to a
full pager you know I got a bunch of
settings we'll just kind of skip through
those if I scroll down we now have you
know all the page listings as well
instead of just the next and previous
buttons question
yes we'll do that yeah the one thing I
do want to do is I'm gonna change the
column since I have six pieces of
content it makes sense to have three
columns so we're gonna do that they're a
bunch of settings in here that are just
for the grid format so a number of
columns automatic with alignment in
classes go ahead and click apply and now
when I scroll down I just have three
instead so I'm gonna click Save and
we'll take a look at what this view
looks like on a page to the grid or does
that CSS that you would hit through CSS
yes so that's what I was gonna say is
we've got our view like we can see
everything it looks kind of terrible
because the teaser format is not great
by default in the grid format but we've
got we got our view we've got our pager
up at the top we now have a new menu
item in the main navigation which was
cool but as you said this looks come bad
so let's go back and change the format
to unformatted list it's good because
that makes the pager looks or the teaser
looks a little better in that format so
to change the format we just click on
the format that we have right now and I
can choose from any of these options and
click apply now it brings us to the
unformatted list options which is
basically just add a class and we're
gonna click apply and now it looks like
this instead of our grid and go ahead
and click Save we'll reload this page
and now it looks almost exactly like the
homepage of the site and looks a lot
better
but let's say that we really liked that
grid format this is like I said the
teaser format doesn't look very good in
that grid format but we can separate
separate it out and just use the fields
style instead so when I go back and edit
this we're going to change the format
back to grit set it to 3 and we're going
to change the show row style from
content to fields and then there are a
couple rows style options but we're
gonna go ahead and click apply and now
when I scroll down
we've got just the titles because that's
what it defaults when you switch from
content to fields it just adds in the
title but so what things we might want
when I thought I want the image we want
a teaser of the body or a trimmed
version of the body and the tags so
let's go ahead and add that in and when
I click on add fields we get this modal
window everything in views is in a modal
window usually and there's a whole bunch
of stuff that we can add to this so you
can filter by category but even when we
select content there's still a ton of
stuff so we're going to use the search
bar so we're look for the image select
it we're gonna look for the body if I
can spell button and we're gonna add D
tags and we can see it it started this
little list of things are about to app
sure
so this first one is the actual tax this
one is the the Delta the order of the
tax so that's like you would get it's a
little confusing but it would be like
it's like the idea of the array for that
tag so if you have three tags on it the
like Delta for the third tag is going to
be two so delivered I've almost never
used the Delta in the fields section
we're going ahead and click Add and then
it brings us to the setting settings for
each of the fields that we've just
chosen now notice I select an image
first but it's giving you the body first
because it's inevitable order even that
in the order that I chose but for all of
the fields are about to add we can add a
bunch of things so we can add a label to
it we can choose to exclude it from the
display which would be useful for as
this says here grouping fields or using
as tokens in other fields we can combine
fields together which is pretty cool
click sorting for a table it's not a
table format so we don't worry about
that we've got the formatter and this is
based on the field type it is so the
body is a long text so we've got the
formatter of default somewhere your
trimmed returned we're gonna leave it up
default there also a bunch of collapsed
groupings of settings there's these
style settings which allows us to
customize the HTML of the field wrap it
in the new element so like I could wrap
the body in a details or a blockquote
element instead of its default based on
the template it's using we can also add
a class to just this field that would
show up on every row in our in our view
so they can style it very cool look at
the style settings this rewrite rule
results which allows us to override the
actual output of the field and make it
kind of whatever it was this is where we
would use tokens like we can add and
combine fields that were before it
we can also make the whole field into a
link which is not great for the body
code but can be really useful for images
that don't have links or making links
for specific items trim the field you
can also do it in the rewrite I like to
do this here because this has more
options so we're going to say 250
characters trim only a word boundary add
an ellipsis at the end and we can add a
read more link if we want and this is
the really important one field can
contain HTML if we just use this
trimmed format up here sometimes the
view that is delay outbreaks because it
doesn't properly close a tag if you have
rich text so my selecting this it'll
properly close the tags after it trims
that of our characters we can strip HTML
tags remove white space divert new lines
to break their break tags there's also
this no results behavior which similar
to the notary's also behavior for the
display we can set it to hide if there's
no content in it
or to show a little note if we want to
do that instead I'm also great about
this we can count the number 0 as empty
so why is that useful for boolean fields
mean when it's not selected in the in
the database it's listed as 0 it's not
an empty field but we can tell it that 0
is empty so that when we have a boolean
field it doesn't display and then when
it is selected it does display and I'm
tired of them to hide rewriting if empty
so we can change that off so we could we
could turn that off and have it rewrite
no matter what even if there's no this
administrative title just allows to
change the title in the interface and
that's useful because we add the field
multiple times and you could use
different for matters and labeling them
is very useful we're gonna go ahead and
apply and add the continue so I move on
to the image 1 it's got a bunch of the
same options except it's got a different
format or option because it's an image
inside of a body or a long text the one
thing that we're gonna change is going
to change the image style to large just
so that it doesn't bring us the whole
image you know it's gonna be in a grid
format so they're gonna be smaller so
they don't need to be huge and we're
gonna link the image to the cons that
the images partners so if you click on
the image goes theoretical weight we're
gonna leave everything else that
defaults and we've now got the tags
which that formatter since a tag is an
entity taxonomy term we can just have
the label which is just the tag itself
with a link to it or we can render the
entity itself and use one of its display
view modes again confusing but can be
really useful the
yes so in your content type so like you
have content types
you also have display modes for each of
those so like the base view modes for
content is like the full content the
teaser oh I made this address one RSS
for like users there's compact user
account and so we can actually display
the entire entity in the view instead of
just displaying its label this one also
has this multiple field settings and
that's because you can add multiple tags
to an article and so you need to tell it
what field of view what to do with those
multiple types by default it has display
them all on the same row so we can
uncheck this and have an article with
three tags show up three times each one
with a different tag but by default it
combines them together
and then it asks us what to do so we can
have just a list of the tags or we can
separate them with a separator and so
this is just a comma and a space so when
I click apply and scroll down we've got
my title that's already there the trend
body the image and my tags separated by
commas which is cool and the one thing
that I'm going to do is as the 40 by 40
yes so this is 40 by 40 and then shrink
down a little bit because it only fits
in a three column
but what we're going to do is just a
couple things that I wanna do before we
take a look at it on the site we're
gonna change the field HTML of the title
to wrap it in an h2 tag so on the click
apply when we scroll down now they're
much bigger much better for
accessibility because we now have h2
tags for each of them and I'm going to
change the order so we can add new
fields we can also change the order by
clicking on the Actions menu and
clicking rearrange so I'm gonna put the
came into the top and that's all gonna
change click apply I'm go ahead and
click Save I'm gonna reload this page
and now we've got this unformatted list
now again as you said there's like
fixing issues so what we can do is add a
class to this view and to use some
pre-made CSS that I added to the theme
so we'll be open up advanced and add a
CSS class example fluid grid for my
class name notice it doesn't have to
change anything in the admin theme
because I only added the theme rules to
the site theme know the head and click
Save
and we love page oh it's in a it's in a
grid alright so I want to change this to
on for many lists so that I can theme it
the way that I wanted to didn't do that
alright we'll go ahead click Save
now you've got this kind of a lot nicer
looking card layout again it's still not
perfect but it looks a lot better than
the teaser format that we said earlier
yes you know I don't know of any someone
else maybe although it's better yeah
yeah I own so I don't I don't know if
any that's built in the core
okay let's catch up with my notes
okay so we've got this view we've got it
a little nicer looking but let's say
that we actually don't want to show all
of the articles on the site we just want
to show articles that have this tag
reading we're gonna library so those are
the tags we have so I'm gonna go into
the view and the only thing we have to
do is add a new filter so in the filter
criteria we're gonna go ahead and click
Add again we get this giant list so I'm
just going to search for tags and the
first one not the Delta and we're going
to add and configure and then I would
get the option how we're gonna select it
we can even have a drop-down or an
autocomplete field I like to use the
drop down just so I can see you click
apply
and then now we get a bunch of operator
options so we can choose it to filter
for multiple tags to be one of multiple
tags it has to be all of them we can
have it selected so that things that
have or that don't have tags
we can just filter for those we can
filter for things that just have tags
there's just the sky's the limit but
we're gonna do is one of and scroll down
and select reading now notice we also
have this expose option which will allow
it to make it interactive
let's take a look that in an exam in a
little bit but if I could apply and I
scroll down there are now just three
items that have my reading tag and now
we can do that we could filter for just
about anything this is really powerful
but we're gonna go ahead and change the
settings for this and expose it so that
I can actually click we can what our
users select what content they want to
see so go ahead and change the label and
we're gonna leave everything else at
defaults by when I have it exposed the
defaults will I can select it to have a
default setting instead of just show
everything right click Save
and then when I reload the page oh I
didn't I yeah okay so we've got this
tags drop down that I can select and so
it's filtering right now to just the
reading articles I can filter it to just
the history articles and it reloads the
whole page and shows down filter to just
the events and now we have a whole bunch
yeah so this is this was with my
unformatted list this is a flexbox and
so when there's two it fills in the
whole of a lot of to fill in the whole
screen and when there's three it tricks
know yeah and when there's one I think
the Accord there's one equity event in
these eight fills up the whole thing and
that's just the flexbox CSS I chose
you i way to change that CSS right yes
so the question was in order to change
those kind of CSS settings you would
actually change those in the theme not
in the view right here and that's a lot
of scope of this okay so we've got that
we've exposed it
okay so we created view with an exposed
filter now what I want to go into is
adding a relationship to this view so
let's say that we wanted to add content
about we had information about the
author of the article to the view so
what I could do is like look in the
fields and look for stuff about the
author so if I type in author spell it
right there are only a few options and
the only one that really counts is this
authored by which actually just gives us
the username or the user ID of the
author which isn't helpful to people
looking at the same so what we can do is
add a relationship over in the Advanced
Settings so click add a relationship and
I'm going to type in author and so we
can select content author and this
allows us to relate to this content to
the user that created it now when I
click add and configure relationships
and we can change what to call it and
required everyone we're going to go
ahead and click apply and now nothing
actually changes in the view yet when I
scroll down but if I add a new field
there's now a new category in here
called user because I've added a
relationship to the user that created
the content and now I have a whole bunch
of new fields about the user and the one
that I want is this display name that's
the custom field that I said I added to
the user entity and this is just a plain
text field some time ago I could add and
configure and up at the top since I have
relationships we can now select to use a
relationship since this is a user field
it defaults to the to the author
relationship go ahead and click apply
and then now when I scroll down it has
this display name instead of a confusing
user name or user name so we've got you
know me Harry
uni with the next one and
to me again and so I could rearrange
this will put the author right below the
title click apply and save week and
let's go ahead and move it to events so
there's more stuff and then now we've
got a much more nice-looking information
about the user that created this content
so this was a custom feel that I added
to the user entity called display name
yeah but we can add the we can grab all
information about the user so their
email address when they were created
know if they're currently logged on I'm
you know a whole bunch of different
stuff okay now that's relating just to
the user that created this economy but
relationships can actually go so much
farther than that we can actually add
since this is an article and I said that
I added an entity reference field to the
article content type that links to the
location the location content type that
I created so the example of this would
be that I have articles I have library
locations
I have articles that might be about the
library location so I could link them
together and so I can add a relationship
to this view of articles and I'm going
to type in location because that's my
field name and we can link it kind of
both ways so we can either wing it to
the content referenced from the field or
the content using the field we want to
link to the content that's referenced
from it so the particle is referencing
locations we want a link to that so I'm
going to click add and configure and
apply and then now what I can do is I
can add fields about the location that
is referenced from the article itself so
I'm going to put in the address fields
that I added to the location again a
custom field on the custom content a go
ahead and click Add and I'm going to use
the relationship to grab the address
field from this content and click apply
and now when I scroll down the first
item doesn't actually have a location so
it doesn't have an address but the
second one happens at Central Library so
it's now pulling in the address from the
location content or the location content
piece of content it's rolling a little
farther Women's History Month there's an
event at I think that's a Sherman
library now here's the problem with
relationships we've got duplicates and
that is because this article is linked
to three different locations and views
interprets that as three different rows
of distinct pieces of content which it
kind of is in a way now there are a
bunch of ways there there are several
ways that we can attempt to kind of
remove these as I said there is the
aggregation setting which works
sometimes but can be a little confusing
it's much better for grouping and then
counting rather than collapsing but can
be used there is a setting in the query
settings for distinct which again works
sometimes it tries to make the entry
distinct but in this case as we'll see
it's still the same because they're kind
of distinctive because they have
different addresses we can
there was a great Drupal 7 module called
views distinct which allowed you to
filter on whatever field you want and
kind of and then choose what to do with
the content that has multiple fields
after you proofing them I'm still hoping
for a drupal 8 release but who knows and
so we can also add a filter on the like
Delta of the location rent reference and
so just choose you know the first one
that's referenced but then we're just
going to get one thing with one address
not great but can be use so sometimes
and in this case what I would do instead
of adding this relationship is add the
location
and instead of rendering just a label
which would be the library name I would
render the entity and use that custom
view mode of address that I created that
just shows well right now it shows the
title and the address and they would
probably get rid of the title but if we
add at this I'm gonna go ahead and
remove this other address and remove the
relationship so that it won't make the
duplicates anymore
and when I scroll down it's now showing
the rendered entity of the location with
the library location and the address
that's the custom View mode that I
created so it I I had selected leaving
it simple filtered but each of these is
like its own big article element so it's
going to be spaced out so I probably do
is change the multiple settings to like
importer an unordered list maybe no when
I scroll down we've know that this list
in stone I probably feel it a lot
differently yeah that's one option so as
I said you know relationships are hard
both times and so sometimes the best way
is to just not use a relationship and
use the new view modes that are in your
plate which is great for the new in
court
okay so relations are also great for
things that reference one thing like the
author there's only one author so you're
not gonna get duplicates like that all
right so let's make a slideshow because
that's a little easier before we go into
contextual filters
so we're gonna add a new block well with
some snake a page so we're going to add
a new page and we can see that it now is
called page two so I'm going to change
that so I've changed the display name by
clicking on it we're going to call this
page slideshow and apply and all we have
to do really great is just change the
format to slideshow and notice we now
have another display so now on many of
our selections or settings we're going
to have this option to change it for all
the displays or change it for just this
display and we want to change it for
just this display so that we still have
the old article page but we have a new
one with this my job so I'm go ahead and
apply and we have a couple options for
the slideshow format the sub-module this
new slideshow cycle is the only type
that I have installed if you have more
types you'd have a longer drop down with
different settings you can add a widget
and a pager or controls for the
slideshow we're going to leave that at
default for now just click apply some
things we'll need to do we could change
the title so particles slideshow and
again just this page change the path
articles legislature let's go ahead and
add another menu item so normal
Sly Joe main navigation and then now
when I scroll down this will start
cycling through the content and it looks
a little weird with like all the fields
that we had before so let's get rid of
everything except for the image so go
back up in the fields click rearrange
we're gonna get rid of the title get rid
of your name get rid of the tags the
location the body and just for this page
see you again dangerous good if I could
have changed everything
click apply it and now when you scroll
down it's just the image now the other
thing that we want to do is we might
want to add a pager and this can be a
little confusing at first because pager
for a slideshow what I'm talking about
is like it adds a a small piece of the
content that we can then select to like
bring up in the slideshow so we want to
do is add another image field that can
be formatted differently because we
don't want it to be the big one we want
to be much smaller so I'm going to add
the image field again and the only thing
that I'm going to do is change the image
style instead of the large one get
selected
I'm gonna make it a thumbnail and also
going to change the administrative title
so that it's different from the other
image so the pager image click apply and
now it shows up here we actually want it
to not display in the fields right now
this is a confusing thing but we can
exclude this and then use it in the
slideshow settings so now if we scroll
down it's not there right now but then
when I go into the slideshow settings
and scroll all the way to the bottom
we're gonna add a pager widget and it
tells me to select what field I want to
make into the widget and so I wanted to
be the pager image click apply and then
now when I scroll down
they've got the pager that I can click
on to activate and move through the
slideshow yes I wonder wonder if the
slideshow has a theme that works so now
I'm going to reload this page and we're
gonna see that there's now a new link up
here for slideshow by clicking on it
let's see yeah so that is a CSS setting
that you have - mm-hmm
okay so really simple just choose
slideshow from the format if you do then
solve everything and you can okay so now
the last thing that we're gonna do that
we have time for is to show how a
contextual filter works so what we could
do and what we might what we might want
to do for you know my library's website
is have the events that happen at a
location on that locations individual
page it should be great and we know how
to do this we can add a filter criteria
for that specific location and then have
a block that just has that and add that
to the location page for it now we could
do that we could create four blocks or
ten or 30 or 50 if your Denver Public
Library and have 50 branches but that is
a nightmare
to create that many blocks so what we
can do is we want to add a contextual
filter that says alright what page of my
on use that ID and filter on that which
is really powerful but so to do that
we're gonna go ahead and add a new block
and I'm going to change the title so
that it's helpful change it to this
black I'm going to get rid of all these
fields except for the title because
that'll be the one that's most useful
for this like a sidebar block of
articles just on this block I'm gonna
add in the authored on date and that's
something that's different interpolate I
wasn't confused about first created was
what it said in Drupal 7 was the name of
the lake when the article is created but
it's authored on in Drupal 8 so we're
gonna go ahead and apply leave it at the
medium format and then now we've got
just this table list I'm also going to
get rid of the tags for just this
blocked remove and I'm gonna change I'm
going to change the title so instead of
using the h2 the way that the Bartik
theme uses stuff in the sidebar it uses
h2s already so we want to use it have a
sub heading and so now we've got our
list and now we want to do is go over to
advanced click on add a contextual
filter and what we want to filter on is
the library location so we're in you
know the article we want to link to the
location that it's referencing in its
content
so I scroll down click on a field
location just this block
now we're changing a lot of things in
here so I mean we may have actually
wanted to create a new view because
we're doing a whole bunch of like
overriding this specific setting now
adding in textual filter doesn't really
do a lot at first because we need to
tell the view what to use as the
contextual filter and so really common
to do is click this provide default
value and the one that we want is this
Content ID from URL so we're telling
this view to you know grab this article
look at the location field and then look
at the ID based on the URL so look at
the path aliens and define what content
page work on and then show all of the
events that have that location selected
so we go ahead and click quite and now
when we scroll down there's nothing
there because we don't have a contextual
filter yet but if I add it in the ID for
one of my locations 9 is the node we've
now got just the articles about that
current library if I change it to 10 we
get a different list of articles that
are just at Ashland and 11 we just get
the ones at Hawthorne library so I'm
gonna go ahead and click Save
and since this is a block we now have to
add it to our page let me just use the
normal block structure so we go ahead
and go up here go into the block layout
and we'll put it over in the first
sidebar that's what Bartok does and if
we scroll down we can see the views that
I created
there's we just have this content of
articles one so that's the only block
that I've created and we just want it to
show up on the location content types
so when I go ahead and click Save it's
now there and then I can go to my
central page and over here in the side
part oh it's got that weird grid format
still so I want to get rid of that CSS
class for just this block so that it
just shows up in that list and reload
the page and now we've got just the
articles about this current library over
here in the sidebar and if I change it
to
Ashman it just has those two and this
works whether or not you know the path
alias or not so like if I go to node 10
which is Hawthorne library nope note 11
is a Hawthorne right it shows just those
articles so it's connecting the name of
the library with the ID yeah yeah it's
using yeah the path that you added to
the content to understand what the idea
of it is which is great so forth there
are a couple other things we can do with
the contextual filter which like if
you're not looking at the specific page
that you're on like that specific piece
of content but you can you can grab like
a raw value from the URL so like if
somewhere in the URL you have like the
idea of a tag you can grab that from
like say it's in the third um
component you can grab that to filter on
which is pretty cool but so I really use
this Content ID you can also use this
user ID so you can filter for just
content that the current user who's
logged in can see or like so you could
use that too what I've done on our on
our site is added in a table that has
all of the content that the currently
logged in user has created so that's on
their user home page when they first log
in so they can see all of the stuff and
just like go back in and edit it right
away okay
um so that is a lot of time we've got
through the contextual filters yeah
[Music]
so I've got a couple of things left just
a few view view modules that extend
views and I to do really cool things so
we added in the slideshow and that's a
contributed module there's a data export
which allows you to export content the
CSV I think is the most useful one so
you can just like grab all of them your
site export it into a PDF a CSV file
there's views infinite scroll which
gives you a twitter like interface like
you scroll to the bottom and then you
can have it auto load the next ten or
have a button to like load the next ten
which is pretty cool on the same page oh
and music export is in beta for Drupal 8
right now the infinite scroll is stable
entity queue which allows you to
manually select different types of
entities so specific content to add to a
list and then you can use that edit EQ
to populate your view so like we use
that for our main slide show unlike our
homepage instead of using the like
promoted to front page setting in the
content we have an NVQ that we just add
whatever we want to that's an alpha
version right now that does have a
company sponsor so I think that we'll
get to the stable version eventually
there are some calendars the main 107 is
just calendar but that does not have a
Drupal 8 release yet it's in it's in
development kind of if I don't know
nothing mincing um there are two full
calendar views modules that use the full
calendar javascript library full
calendar view is stable as of last night
at like 11:00 p.m. and then full
calendar is an alpha but those are those
one they're both like active development
being on them which is you know Drupal
modules do the same thing but yeah make
sure we need yeah which allows you to
use JavaScript grid that has a release
candidate and that's I'll show you an
example what that looks like and isotope
which is the dynamic filtering
javascript library and just to really
quick I can show you the Wisconsin Book
Festival site which is one of the sites
that I manage I didn't build it first
but this is what masonry allows you to
do so like each of these is its own
piece of content and then isotope allows
you to do this so masonry isotope
doesn't have a Drupal 8 version yet
that's also somewhat in development but
has a great Drupal 7 person okay I think
I think we're done
but does any questions
I've used using seven regular in it
trouble no so much right and start
getting an eight but I'm not positive
there's a book on abuser seven and break
bad readings because they came out but
in seven the first version w7 was
changed so the book was out of whack but
they said get the Drupal if there's a
Drupal eight use book together because
it was very similar to sevens like that
that books I would recommend more ever
more mastering and they go through all
those examples and the one way I had had
to learn this thing best was to actually
take an example go through and do it and
so the question or comment was saying
there's a great book called mastering of
Drupal eight views if you're interested
in learning more about views there are
also a ton of tutorials on YouTube there
are many actually several mid camp a lot
of them sessions on views from previous
years then I watch to help prepare get
to prepare for this session so that's
one thing that a little bit of time for
this but um watching Drupal cam
recordings from previous years great way
to learn right I think we have I think
that's it thanks